
: sélectionnez un budget et cliquez en cette option pour voir/modifier les détails. Vous obtenez ces mêmes informations, en cliquant sur la ligne du budget:

Vous pouvez modifier le montant de votre budget en assignant un budget. Consulter la section243.3.1.
: sélectionnez une ligne et cliquez sur cette option pour modifier les données générales du budget.
Vous pouvez cliquer sur n'importe quelle ligne d'information, un écran de saisie général s'affichera pour modifier les données.
: le système vous affiche la procédure d'impression habituelle
: zone de texte libre. Après la sélection de cette option, un écran de saisie s'affichera. Vous pouvez créer de multiples notes.
: Ce bouton est actif seulement dans le cas où on utilise les groupes de budget. Consulter la section 243.3.2.
: Ce bouton est actif seulement dans le cas où on utilise les groupes de budget. Consulter la section 243.3.2.
: Avec cette option vous pouvez voir quelles restrictions s'appliquent à ce budget (optionnel). Consulter l'aide de l'AFO 277 – Listes d'acquisitions – Listes de budget par localisation pour plus de détails.
Attention
Ces options s'appliquent à un budget. Certaines de ces options peuvent également être appliquées à tous les budgets en même temps (consultez l'information à ‘Options globales' en section 243.4).
Vous pouvez modifier le montant de votre budget en assignant un budget.
Pour cela, cliquez sur la ligne de votre budget à partir de l'écran d'accueil et sélectionnez la ligne ‘transaction comptables' (ligne 16) ou ‘transactions engagement' (ligne 17).
·
(16) Transactions (comptables): Introduisez le montant à ajouter ici. Cette somme s'ajoutera au crédit de votre budget.
·
(17) Transactions (engagement): Pour mettre de côté un montant spécifique, par exemple un achat exceptionnel de livres d'artistes, ou les abonnements aux périodiques. Cette somme s'ajoute aux engagements.
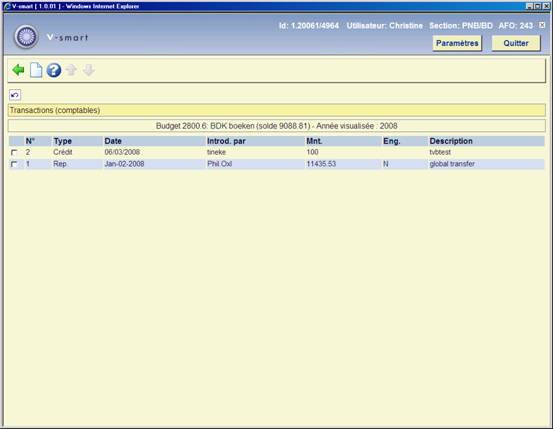
Cliquez pour introduire une nouvelle attribution budgétaire.

Type: vous avez un choix de:
·
: Pour réaffecter une somme d'une année antérieure qui n'a pas été encore dépensée. .Quand il a été déjà utilisé, il sera toujours possible de le faire manuellement par la suite.
·
: Cette option peut-être utilisée dans le cas d'une donation par exemple.
·
: Pour introduire un crédit supplémentaire au budget.
Montant: Indiquez ici le montant de la nouvelle assignation et le pourquoi vous souhaitez ajouter ce montant.
Explication: Une brève explication, obligatoire.
aussi engagement(s): Entrez N (pour non) ici, dans le cas de figure normal. Entrez O (pour oui) et aucune commande ne pourra être faite sur cette somme.
La somme indiquée sera rajoutée au solde du budget.
Les groupes de budgets peuvent être employés pour répartir des coûts sur plusieurs budgets automatiquement.
Un exemple : si le groupe de budgets XXX se compose du budget A (50%) et B (50%), une commande d'un coût de 100 génèrera un coût de 50 sur le budget A et 50 sur le budget B.
Un autre exemple : si le groupe de budgets XXX se compose du budget A (70%) et B
(30%), une commande d'un coût de 200 génèrera un coût de 140 sur le budget A et 60 sur le budget B.
Si le groupe de budgets est "opérationnel", aucune modification n'est autorisée.
·
Liste des Groupes - Si la zone ‘Groupe' est activée, vous aurez accès à l'icône Liste des Groupes. Le système affiche un tableau reprenant une ligne par budget défini dans un groupe de budgets:

: choisissez cette option pour ajouter un budget existant au groupe. Après la sélection de cette option, un écran de saisie s'affichera:

Code budget: doit être un code valide pour le même exercice budgétaire que le groupe de budgets. La date de fin d'activation pour ce budget ne peut être postérieure à la date de fin du groupe. La date de début du budget ne peut être postérieure à la date de début du groupe.
Pourcentage (%):Les pourcentages doivent être des nombres entiers pour chaque budget. Le total des pourcentages attribués doit être égal à 100 avant qu'il soit possible de commander sur ce groupe de budgets.
:sélectionnez un budget et puis cette option pour modifier le pourcentage.
: sélectionnez un budget et puis cette option pour enlever le budget de la liste
Note
Si le groupe de budgets est "opérationnel", aucune modification n'est autorisée. « Actif » signifie que vous avez déjà assigné ce groupe budget aux commandes dans l'année d'engagement du budget en cours.
. Le même message d'avertissement s'affichera si vous n'avez pas la permission de mettre à jour les groupes budget (comme définit dans l'AFO 611 – Gestion des restrictions – Acquisitions).
·
- Si la zone ‘Groupe' est activée, vous aurez accès à l'icône Statut technique.
Sélectionnez cette option pour afficher un message avec date de création, nom du créateur, prêt pour utilisation et statut actif du groupe:

Les options globales permettent des actions spécifiques sur les budgets, comme par exemple, les reports de budgets d'une année vers l'autre. Les actions référencées sur ce menu seront effectuées pour l'année qui apparaît à gauche.
Toutes ces actions ne doivent pas être forcément effectuées ; Dans le cas où vos budgets repartent à 0Є chaque année, les reports des soldes et des engagements (ou des deux) sont inutiles.
·
La procédure de fin d'exercice doit autoriser le report des sommes non employées et le report des engagements non apurés sur un budget.
·
La procédure de fin d'exercice doit autoriser pour l'exercice budgétaire la création du budget sur base de l'exercice précédent (c'est-à-dire la création automatique du budget / reports). Les dates de début et de fin d'activation des nouveaux budgets seront fixées aux valeurs par défaut du nouvel exercice budgétaire.
·
Le traitement de clôture budgétaire doit être basé sur des codes valides de l'exercice budgétaire
Avant la date de fin d'année
1, En AFO 276 – Contrôle clôture budgétaire, rentrer le code de l'exercice suivant et les dates de début et fin, si elles ne s'y trouvent pas.
Etape 2 peut être faite soit avant la fin de l'année soit à la date de fin d'année.
2. En AFO 243 – Options globales – exécuter l'option 1 (Etablir nouveaux budget)
A la date de fin d'année
3. En AFO 243 – Options globales – exécuter les tâches requises, selon les caractéristiques de votre bibliothèque. (voir section 243.4.1).
4. En AFO 272 – Format du numéro de commande – Changez la structure du numéro de commande (si nécessaire) pour refléter le début de la nouvelle année fiscale (par exemple si le préfixe du numéro de commande est l'année d'exercice).
5. En AFO 272 – Autres paramètres – Exercice budgétaire par défaut affiché dans les budgets – Changer l'année d'exercice à afficher par défaut. En AFO 243 s'afficheront par défaut les budgets de l'année rentrée ici.
6. Une fois l'exercice clôt (c'est-à-dire que la date de début de l'exercice suivant est effective) retournez en AFO 276 et utilisez l'icône « Année en cours » pour faire passer l'année d'exercice dustatut «Suivant» au statut « En cours ». L'icône « Année en cours » se désactivera une fois cette opération faite. Créez un nouveau code d'année d'exercice pour l'année suivante.
7. En AFO 243 – Options globales – Option Adapter montant pivot et/ou montant de blocage.
Après la sélection de cette option, un écran sommaire s'affichera:

: choisissez une ligne et puis cette option pour exécuter la fonction choisie.
1.
Etablir nouveaux budgets
Cette option initialise les budgets pour l'année visualisée + 1, càd que les budgets pour l'année visualisée sont également créés pour l'année visualisée + 1 (situation des engagements, situation comptable et solde) et remis à 0. Après la sélection de cette option, un écran de saisie s'affichera.

Quand le programme demande "Action sur tous les budgets", "Décider par budget" ou "Tous les budgets opérationnels avec l'indicateur 'report engagement' est actif", sélectionnez ce qui est approprié.
Attention!
Tous les budgets avec le statut « non utilisé » ne seront pas copiés. Si vous activez cette option et que par la suite vous vous apercevez qu'il y a un budget qui devrait être « opérationnel » dans la nouvelle année budgétaire, vous devrez remettre ce budget en statut « opérationnel » dans l'année précédente, puis relancer ce traitement.
Après avoir effectué votre choix un écran d'information s'affichera. L'année pour laquelle seront crée les budgets (année en cours +1). Une liste des budgets non utilisé de l'année en cours s'affichera.
2.
Report totalité soldes comptables
La totalité des soldes comptables sont transférés aux budgets récemment crées. Quand vous sélectionnez cette option, un écran de saisie sera affiché (voir ci-dessus). Dans l'écran d'information vous pouvez sélectionnez l'option qui vous convient. Un écran d'information sera alors affiché avec la nouvelle année suivi par la liste des budgets qui n'étaient pas utilisés ou définis dans l'année en cours.
Note:
Cette option permet le transfert des soldes comptables sur les crédits de l'année visualisée + 1.
3.
Reports engagements
Les montants des engagements budgétaire sont transférés aux budgets récemment créés. Quand vous sélectionnez cette option un écran de saisie sera d'abord affiché, suivi par un écran d'information pour l'exercice budgétaire suivant

Quand le programme demande "Action sur tous les budgets", "Décider par budget" ou "Tous les budgets opérationnels avec l'indicateur 'report engagement' est actif", sélectionnez l'option appropriée. Après quoi, le système passe à l'écran “démarrer activité” standard.
Attention:
Les montants sélectionnés sont transférés dans le prochain exercice budgétaire avec les montants engagés.
4.
Reports similaires engag. et soldes compt.
Les montants des engagements budgétaire sont transférés aux budgets récemment crées et ajouter au solde comptable. Quand vous sélectionnez cette option un écran de saisie apparaît suivi d'un écran d'information sur la nouvelle année. Sur l'écran de saisie vous choisissez l'option qui vous convient. Le système affichera l'écran « démarrer activité » standard.
Attention:
Les montants sélectionnés sont transférés dans le prochain exercice budgétaire avec les montants engagés.
5.
Changement d'année comptable
Après la sélection de cette option, un écran de saisie s'affichera.

Quand le programme demande "Action sur tous les budgets" ou "Décider par budget, sélectionnez l'option appropriée. Puis un écran sommaire s'affichera avec l'information de la nouvelle année.
Une fois l'année comptable changée, les factures payées sur ce budget seront imputées aux soldes de la nouvelle année comptable.
6.
Changement d'année des engagements
Après la sélection de cette option, un écran de saisie s'affichera.

Quand le programme demande "Action sur tous les budgets" ou "Décider par budget, sélectionnez l'option appropriée.. Puis un écran sommaire s'affichera avec l'information de la nouvelle année.
Une fois l'année d'engagement changée, les nouvelles commandes passées sur ce budget seront engagées sur le nouveau budget.
7.
Adapter montants pivot
Dans les parties 7 et 8 de la clôture budgétaire, vous devez introduire des pourcentages pour les montants de blocage et de pivot. Précédemment ces pourcentages étaient traduits en montants avant d'être mémorisés dans le fichier budget. Depuis que le programme accepte les pourcentages, les points 7 et 8 reprendront les pourcentages (tels que vous les avez introduits) dans les enregistrements du budget.
Attention:
Cette action peut-être exécutée à n'importe qu'elle moment pendant l'année d'exercice.
8.
Adapter montants de blocage
Dans les parties 7 et 8 de la clôture budgétaire, vous devez introduire des pourcentages pour les montants de blocage et de pivot. Précédemment ces pourcentages étaient traduits en montants avant d'être mémorisés dans le fichier budget. Depuis que le programme accepte les pourcentages, les points 7 et 8 reprendront les pourcentages (tels que vous les avez introduits) dans les enregistrements du budget.
Attention:
Cette action peut-être exécutée à n'importe qu'elle moment pendant l'année d'exercice.
Remarques:
Les enregistrements de groupes de budgets nécessitent comme les budgets une clôture budgétaire. Ces enregistrements ne représentent pas une valeur monétaire.
Les enregistrements Groupes de budgets seront reportés pendant le processus de clôture budgétaire (c'est-à-dire qu'un nouvel enregistrement sera créé pour l'année budgétaire si "l'indicateur
régénérer" est coché
ou si le groupe de
budgets est sélectionné manuellement). Si
un budget individuel
faisant partie d'un
groupe de budgets n'est pas indiqué comme devant être régénéré à la clôture budgétaire, ce budget sera supprimé du groupe et "l'indicateur de groupe" sera remis à zéro. Après la fin de la première partie de clôture budgétaire (générer nouveaux budgets) le nouveau groupe de budgets verra son statut passer à "non utilisé". Tant que ce groupe de budgets n'est pas associé à une commande nouvelle/existante, l'utilisateur est en mesure de modifier les pourcentages.
Dans la troisième partie de la clôture budgétaire (report des engagements), si le code du budget pointe vers un groupe de budgets, "l'indicateur de groupe" doit être à 1 ou le transfert ne sera pas effectué.
·
Document control - Change History
|
Version |
Date |
Change description |
Author |
|
1.0 |
June 2008 |
creation |
|
|
2.0 |
May 2009 |
more info on budget groups; more info on setting accounting and commitment year; more info on printing |
|